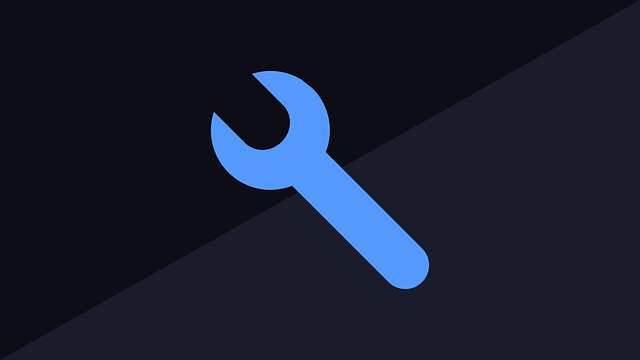8年ほど前に購入したMacBook Pro (15-inch, Mid 2012)が余りにも動作が重たくて遅すぎるので、そろそろ新しいのに買い換えようかなと考えたいたところ、なんとこのPC、カスタマイズができる!ということを今更ながら知ったので、思い切ってメモリを増設してみました。
今回はその作業の様子とメモリ増設後に実際に使ってみた感想を書いてみたいと思います。
注意点
まずはこの記事を作業の参考にする方もいらっしゃるかもなので、超重要かつ気をつけないといけない注意点を記載しておきます。
注意点①:新しいOSには対応してないよ
2020年12月現在で、macOSの最新はmacOS Big Sur(11.x)となります。
しかしMacBook Pro (15-inch, Mid 2012)はその最新OSからは対象外となっています。
それに伴い各アプリケーションについても今後はアップデートできなくなってくるでしょう。
なので、メモリを増設して作業効率とテンションが上がったはいいけど、やっぱし新しいPC買えばよかった〜とならないようにご注意ください。
注意点②:その他
サポートが切れるかどうか〜に関してはもうめっちゃ前のPCになるのでどうでもいいかなと思います。
ただ、新しいMacを買うときに下取りに出すことを検討している場合は、作業をする前に下取り可否を確認しておきましょう。
また、作業を行う場合は自己責任でお願いします。
いかなる場合でも責任は取れませんのでご了承ください。
メモリを増設してみた結果と感想
今回はMacBook Pro (15-inch, Mid 2012)の4GBから16GBにメモリを増設してみました。
結果としては作業は思ったより簡単で問題なく完了、MacBookの動作もとっても早くなり生まれ変わりました。
ほんとにやってよかったなと思っています。
それにしても4GBでよくやってたな・・・・
ブログを書くためにChromeを立ち上げて、同時にAdobeのIllustratorを起動していても今のところまったく問題ありません。快適快適。
複数のアプリケーションを同時に開くことも多いのでストレスから解放されたことが嬉しすぎます。
今後使っていくにあたって、不具合などが出てきた場合はまたお知らせしたいと思います。
ちなみにアプリケーションの起動時間などについては相変わらず遅いです。
これはHDをSSDに替えないとどうしようもないので別にいいです。
PCはどのみち買い換える予定で、この子はサブ機になるのでそこまでの性能は必要ありませんので。
それでは最後に作業方法とその様子を記載しておきます。
MacBookのメモリを16GBに増設にしていくー!!
作業に必要なもの
- MacBook Pro (15-inch, Mid 2012)
- 増設用のメモリ
- 精密ドライバー(00)
MacBook Pro (15-inch, Mid 2012)
本体のPCです。この機種はまさかのカスタマイズ可能なのです。
増設用のメモリ
交換する16GBのメモリ。
精密ドライバー(00)
MacBookをひっくり返してネジを開けるのに必要。普通のドライバーではでかすぎてダメなので00番の精密ドライバーじゃないとだめです。
作業にかかった費用
¥7,580
ぼくは精密ドライバーがあったので、増設用メモリ代の7,580円だけですみました。ドライバーを買ったとしても知れています。
安い!
作業の順序
MacBookの電源を落とす

まずはPCの電源を落とす。
裏返してネジを外す

ひっくり返して裏側のネジを外していきます。
このとき、全10本中、3本だけ長いネジが混ざっているという罠がはってあったので、場所を忘れないようにすることと、無くさないようにすることに注意して作業を行いました。
位置関係をカメラに残しておくことで対処!
全裸になって既存のメモリを取り外す

顕になった内部。
ここで全裸になって静電気対策を行います。念のため鉄にもふれて電気を放出しておきます。
この作業を行ったのは12月24日です。まさか女性の前ではなく、パソコンの前で全裸になるとは思いませんでした。

中央付近にあるのがメモリです。
手前にあるレバーみたいなのを横にひっぱると、2段になっているメモリをぬきとることができます。
交換用のメモリを挿す

16GBの交換用メモリを差し込みます。向きにも細心の注意を払いました。
ふたをして動作確認をして終了
無事に増設が完了したら、裏側のパネルを元に戻してMacBookを起動します。
起動後、「このMacについて」からメモリが増設されていることを確認して作業終了です。
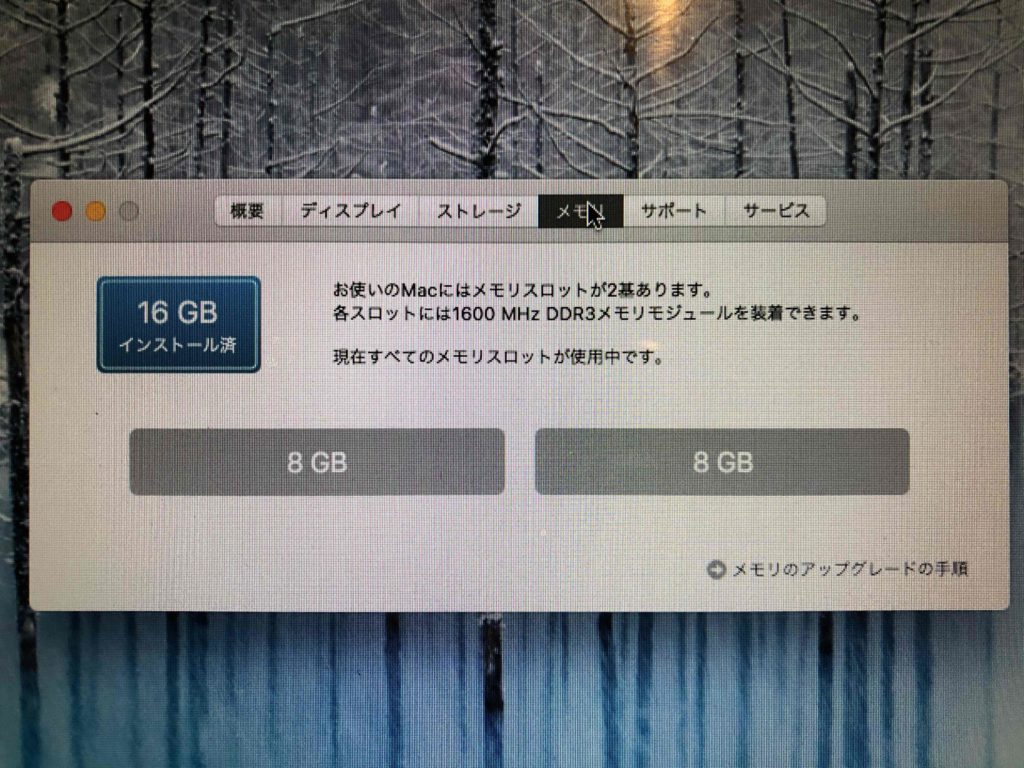
あとがき
思ったより安くて簡単にできて良かったです。作業効率が爆速にあがりました。
新しいパソコンを買うまではもうちょいこの子に頑張ってもらおうかなと思います。
【今回使ったメモリ】